Timeline editor
The timeline editor is a powerful tool that lets you easily trim, cut, split, move, create and delete Clicks , Clips , Zooms and Subtitles in your project.
Clicks, Clips, Zooms, Subtitles and Masks on the timeline
Rapidemo records your mouse events and creates zoom animations on their basis automatically. Clicks are represented as yellow, and Zooms as red elements on the timeline.
You can also find Clips , represented by blue elements on the timeline. A clip is an abstraction for both your screen and camera recordings. For instance, when you split or resize a clip, these actions will always applied to both recordings, keeping them in sync.
Once you've transcribed your audio, you can also find your Subtitles , represented as green elements, on the timeline.
After enabling masking mode, you can also see Masks on the timeline, useful to blur sensitive information like email addresses or customer data.
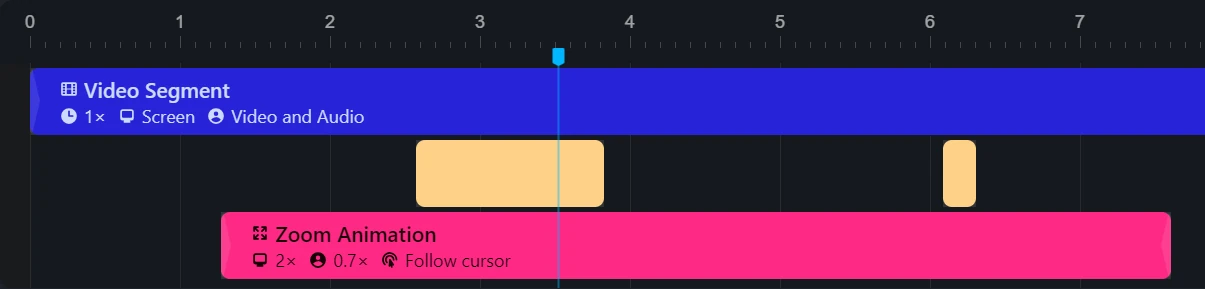
Move and trim elements
To trim the start and end of a Clip , Zoom and Subtitle , resize it by dragging the edges of the element on the timeline. You can also move the entire element along the timeline by dragging from its center.
If two Clips or Zooms are adjacent, Rapidemo will smoothly transition between them, even the layouts or zoom levels differ.
Clicking on Maximize in the context menu will expland the selected element to use all available space to the left or right.
Create and delete elements
If you want to create a new Clip , Zoom or Subtitle element, double-click on an empty spot on the timeline, or open the context menu by right-clicking and select New .
Delete Clips , Zooms or Subtitles by selecting them, opening the context menu and clicking Delete . Alternatively you can use the del hotkey.
Split and merge elements
Cutting is an essential part of the Rapidemo timeline editor. You can split timeline elements by moving the playhead to the desired position, opening the context menu of the element and clicking Split at time cursor . Alternatively, you can select the element and use the s keyboard shortcut.
You can also merge adjacent timeline elements. Simply right click on an element and select Merge right or Merge left . You can also select the element and use the m and m hotkeys. The resulting element will have the properties of the selected element.
Customization and bulk editing
To customize the properties of a Click , Clip , Zoom or Subtitle , select it and you can see its properties next to the preview.
For example, you can change the zoom level of a Zoom , or the layout of a Clip .
You can also bulk-edit multiple elements at once. Just select the elements you want to edit while holding shift or ctrl, and you'll see the properties of the selected elements next to the preview.
Right-click on an element and click Select all or use the ctrl a hotkey to select all elements of the same type. For Clips and Zooms you can also press the buttons next to the preview to select all elements.
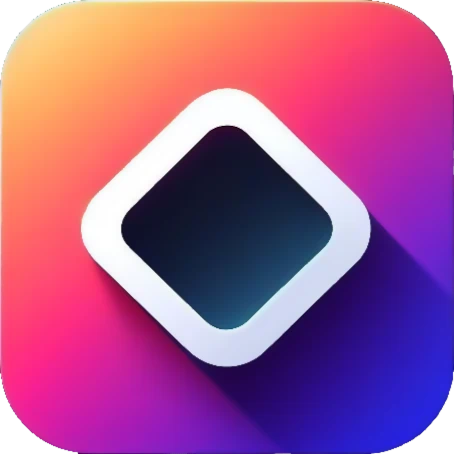 Rapidemo
Rapidemo