Editing
After recording, you can see your project in the timeline editor where you can edit animations, cut clips and customize the look of your video.
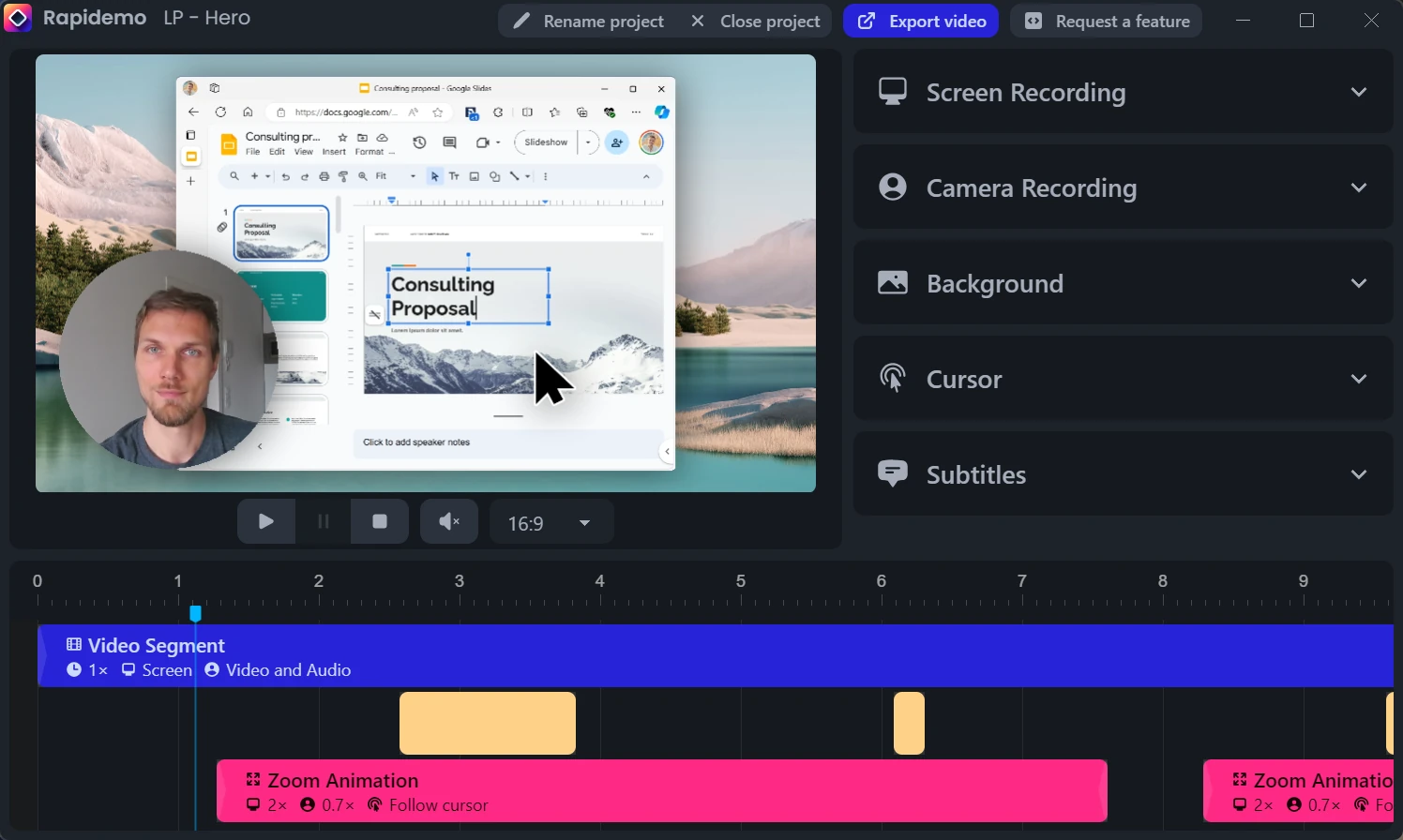
Timeline editor
You can edit Clips , Zooms , Clicks and Subtitles (once generated) on the timeline. Scrub through the timeline by dragging the cursor or by clicking on the time scale at the top of the timeline.
Your progress is saved automatically, ready for you to come back anytime.
You can scroll the timeline horizontally with the scrollbar at the bottom, or by holding Shift while scrolling.
Preview playback controls
Use the buttons below the preview to Play , Pause , Stop and Mute the video preview. Disabling audio here doesn't affect the export, it just mutes the preview.
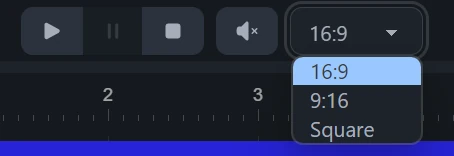
Toggle aspect ratios
To preview how your video looks with different aspect ratios, just select the desired format at any point. The preview will update and the size of the screen and webcam recordings, as well as zoom effects will adjust automatically without changing your project.
Rename project
To recognize your project more easily you can change the project title with the button in the title bar.
The project title is only used in the Recent projects section that is shown when Rapidemo starts.
Default configuration
Rapidemo saves a default configuration for Clips , Zooms and Subtitles . New elements are created based on that configuration and it also serves the basis when creating or updating an editor preset .
You can change the default configuration by opening the properties of a Clip, Zoom or Subtitle and clicking the Set as default button in the Clips , Zooms or Subtitles properties panel.
For instance, if you want new zoom elements to always have a certain zoom level, you can update the zoom defaults.
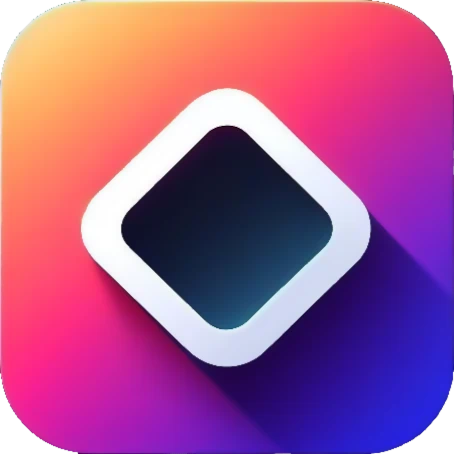 Rapidemo
Rapidemo