Subtitles
If you've recorded your microphone you can open the Subtitles properties next to the video preview to transcribe your audio and generate subtitles.
Transcribe audio
Select the Input language and click Generate Subtitles to transcribe your audio.
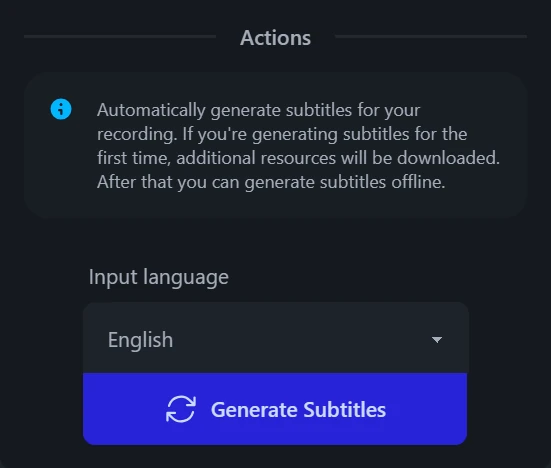
Rapidemo will download the required resources and start transcribing. Depending on the length of the video, transcription will take a few moments. Once complete you can see the transcript in the Subtitles section, and as Subtitle elements on the timeline.
If you want to start over you can delete the subtitles and transcribe your audio again.
After you've generated subtitles you can customize how subtitles appear in your video.
Position and width
The position control lets you move the subtitles around freely. You also have shortcut buttons to center vertically , center horizontally , or to reset the subtitles position.
With the Max width control you can customize how much of the video's width can be used to show subtitles. E.g. you can adjust the width so that the subtitles don't overlap with your camera overlay.
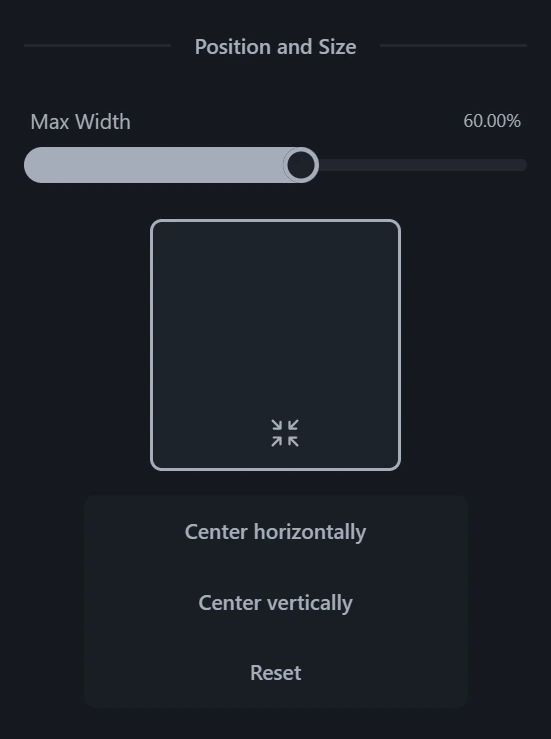
Color theme and shadow
Choose between a dark and light subtitle Color Theme to match your video's style.
The Shadow Alpha control lets you adjust the drop shadow intensity of the subtitles. Set it to 0% to remove the shadow completely.
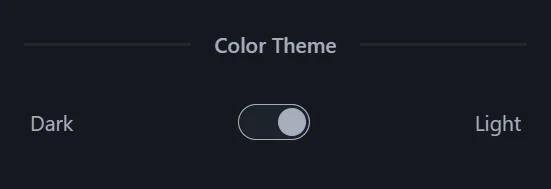
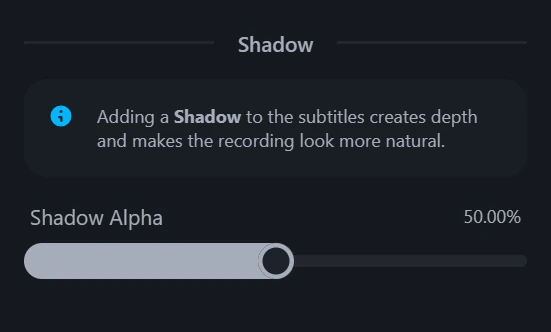
Edit subtitles on the timeline
After transcription is complete, your subtitles will appear on the timeline.
You can tweak subtitle timing by moving and resizing subtitle elements along the timeline. Create a new subtitle element by double-clicking on an empty part of the timeline.
To edit the Content select a subtitle element on the timeline to reveal the properties next to the video preview. Here you can edit the subtitle text.
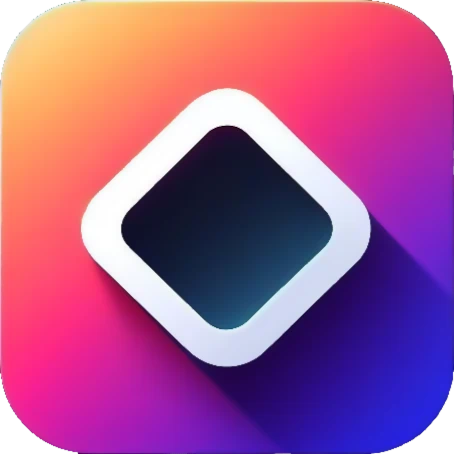 Rapidemo
Rapidemo